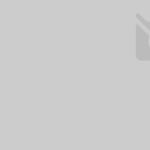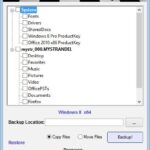- Ücretsiz
Microsoft OneNote 2007
Üretici açıklaması: OneNote iş başında Örneğin, bir slayt gösterisi yaptığınızı ve öğrencilerden birinin bir soru...
Üretici açıklaması:
OneNote iş başında
Örneğin, bir slayt gösterisi yaptığınızı ve öğrencilerden birinin bir soru sorduğunu veya müfredatta yer almayan az bilinen bir fenomen veya grafiğe referans vermek istediğinizi varsayalım. OneNote, bir lambanın içindeki cinleri ovalamak gibidir. Sunumunuz sırasında OneNote’u simge durumuna küçültür ve sistem tepsisinde bırakırsanız, yapmanız gereken tek şey programı büyütmek, aradığınızı yazmak ve aradığınız bilgiyi bulmak için ENTER tuşuna basmaktır. Notunuz sihirli bir şekilde görünüyor. İşiniz bittiğinde, OneNote’u küçültün ve tek bir kolay geçişle sunumunuza devam edin.
OneNote ile derse hazırlanın
OneNote’un tanıdık bir kullanıcı arabirimi vardır (Microsoft Office Word’e benzer), böylece OneNote’un öğretmek için ayarlanması kolay ve rahattır. Birkaç farklı sınıfa ders veriyorsunuz ve düşüncelerinizi ve her sınıf için ders planlarınızı düzenlemek için OneNote’u kullanmak istiyorsunuz. Bu, beş kolay adımda yapılabilir.
Bölümler oluşturun
Öncelikle, sınıflarınızın her biri için özel bir bölüm oluşturmayı deneyin. Bölümler Oluşturmak İçin (Pencerenin Üstünde Döşeme Sekmeleri Olarak Düzenlenmiş) Ekle menüde yeni bölümEtiketin sekmesine tıklayın ve bölümünüzün (veya sınıfınızın) adını girin. Aşağıdaki çizim, not defterimdeki bölümlere göre sınıflarımı nasıl organize ettiğimi gösterir.


Not
Yeni bölümü görev bölmesinde de oluşturabilirsiniz. Bunu yapmak için, dosya menüde YeniGörev bölmesinde ve ardından tıklayın bölümTıklayın.
Notlar oluşturun
Bölümlerinizi oluşturduktan sonra not alabilirsiniz. Farklı sınıflar için not oluşturmak için farklı yöntemler kullanabilirsiniz:
- Doğrudan not penceresine yazın. Kaydetmek zorunda değilsin. OneNote, çalışmanızı otomatik olarak kaydeder.
- Diğer dosyalardan malzemeleri kopyalayıp yapıştırın.
- Kopyalanacak materyali tarayın ve BMP, JPG veya TIF formatında kaydedin. Dosyayı kaydettiğiniz konuma gidin, seçin ve ardından resmi OneNote’ta koymak istediğiniz yere sürükleyin.
- Web’de araştırma yaparken web sayfalarındaki bağlantıları, metinleri veya resimleri notlarınıza sürükleyin.
- Bilgisayarınızdaki bir dosyadan veya doğrudan bir tarayıcı veya kameradan görüntüleri içe aktarın.
- Belgeleri görüntü dosyaları olarak ekleyin ve ardından bu görüntüler için notlarınıza ek açıklamalar ekleyin.
- Ders sırasında referans verdiğiniz veya sınıfla paylaşmak istediğiniz herhangi bir ekran görüntüsünü (programlar, web sayfaları, belgeler hakkındaki ayrıntılar dahil) alın. Ekran görüntüsü almak, ekranı PRINT SCREEN düğmesiyle kopyalamaya benzer, ancak daha iyi bir işlevdir. Çünkü ekranın hangi bölümünü yakalamak istediğiniz üzerinde tam kontrole sahipsiniz.
Not bayraklarını özelleştirme
Notlarınızı hızlı bir şekilde tanımlamak ve kategorilere ayırmak için not bayraklarını özelleştirebilirsiniz.
Öncelikle, neden not bayraklarını özelleştirmek isteyebileceğinizi gösterecek bir örnek vereyim. Diyelim ki notlarınızı hızlı bir şekilde tanımlayabilmek ve bunları gelecekteki ders planlarınızda kullanmak isteyebileceğinizi düşünün. Notu oluşturduktan sonra, “ders planı” olarak özelleştirdiğiniz nota bir not bayrağı ekleyebilirsiniz. Daha sonra ders planlarını yazmak için oturduğunuzda, kullandığınız “ders planı” bayraklarını arayabilir ve bu notları çalışmanıza ekleyebilirsiniz.
Not bayraklarını özelleştirmek için:
- biçim menüde Bayraklara dikkat edinüzerine gel ve Not bayraklarını özelleştirmeTıklayın.
- Not işaretleri özeti Görev bölmesinde, değiştirmek veya tanımlamak istediğiniz bayrağa tıklayın ve ardından değişiklikTıklayın. Adı, simgeyi, yazı tipi rengini ve vurgu rengini değiştirebilirsiniz.
Ayarlamalar, önceden işaretlediğiniz notları etkilemez.
Not bayrakları atayın
Şimdi başlığa tıklayın ve Bayraklara dikkat edin Araç çubuğunda doğru bayrağı seçerek başlığa not bayrakları atayabilirsiniz. (Araç çubuğu gizliyse, herhangi bir araç çubuğunu sağ tıklayın ve bağlam menüsünü tıklayın. Bayraklara dikkat edinTıklayın.)
Özellikle, belirli bir nota birden fazla not bayrağı atama yeteneği, bunu benim için çok kolaylaştırdı. Bu, anahtar kelimeyi tam olarak hatırlayamadığım bazı durumlarda not bayrağı sınıflandırmasını aramama izin veriyor.
Sayfa sekmelerini alfabetik olarak sıralayın
Son olarak, tüm sayfa sekmelerimi alfabetik olarak sıralamak istiyorum. Bunun, hemen görülmeyebilecek şu yararı vardır: Şimdi benim sayfa listem de alfabetik sıraya göre düzenlenmiştir.
İşte böyle yapılır:
- Sayfa sekmesini tıklayın ve yanında küçük bir üçgen görene kadar sekmeyi kenarı boyunca sürükleyin.
Birden çok sayfa seçmek için CTRL tuşunu basılı tutun ve istediğiniz her sayfanın sekmelerine tıklayın.
- Sayfayı üçgen göstergede taşımak isteyene kadar Sayfa sekmesini yukarı veya aşağı sürükleyin.
Notlarınızı sıralamak istiyorsanız, görünüm menüde Sayfa listesiTıklayın. Sayfa listesi Görev bölmesi görüntülenir. Görev alanında bölüm, başlık veya tarihe göre sıralayabilirsiniz.